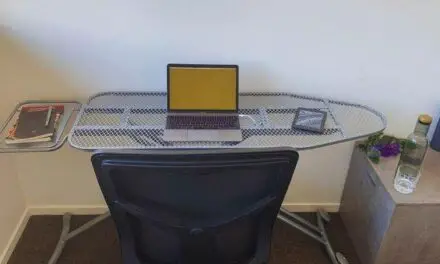Canon Pixma MX920 Series Printer
The Canon Pixma Mx920 printer is an affordable multi-functional printer with automatic duplexing. It is an all in one printer with multiple functions like printing, scanning, faxing, and copying.
Canon’s Pixma is designed for Home-based consumers or home offices, so this printer is not for medium-sized businesses or large organizations. Canon Pixma Mx920 has a 250 sheet paper tray and up to 35 pages automatic document feeder.
The greatest strength of Canon Pixma Mx920 is that it can automatically print on both sides of the page. Automatic duplexing of this printer saves you money and paper and also it’s environment friendly.
Now another helpful feature of Canon Pixma Mx920 is that it is an automatic document feeder. This feature allows you to place a multi-page document on the tray, and it automatically scans each page.
Most of the printers had a monthly duty cycle rating, or we can say that there is a limit that how many pages a printer can print without being damages.
However, Canon Pixma does not have such ratings as Canon considers these printers as consumer-grade printers. Pixma Mx922 has no problem in printing 15 to 20 pages daily, but if you are printing for the whole day and every day then you have to look for some other better option.
Canon Pixma Mx 920 Printer Features and Specifications:
Functions: Printing, copying, scanning, and Faxing.
Key Features of Canon Mx920:
- Printing speed: The printing speed of Pixma Mx920 is up to 15 pages per minute for black and up to 10 pages per minute of color pages.
- Powerful and productive: This is a powerful and productive all-in-one inkjet printer.
- Auto document feeder: The Printer has 35 pages both sided Auto document feeder for copying, scanning, and faxing.
- High capacity 250 sheet paper tray.
- Wireless connectivity: You can print, scan, or fax a document directly from your laptop, pc, tablet, or even from your smartphone.

Additional features of Canon Pixma Mx920 Printer:
- Automatic duplex printing saves money as well as paper.
- Wireless printing with Apple Air-Print and Google Cloud-Print.
- Large User friendly 7.5 cm (3″) color display with dual function panel.
What’s included in the box:
- Setup Ink Tanks
- CD/DVD Printing Tray
- Matte Photo Paper (for Auto Print Head Alignment)
- Telephone Line Cable
- Power Cord
- Setup CD-ROM
- Manuals and Documentation
- Limited 1-Year Warranty
- Toll-Free Technical Phone Support for 1-Year
More information about Canon Pixma Mx920:
Canon Pixma Mx920 is a wifi-enabled printer, so if you own a wireless router then you can connect your printer to your wifi network and can print from anywhere in your house. This multifunctional printer supports Air-print so that Apple users can print from their iPods, iPhones, and macs if they are connected to the same network. While android users or tablet users can install canon’s free app and print photos and documents directly from their mobile phones and tablets.
Design of the printer: The Canon Pixma Mx920 is a well designed, multifunctional inkjet printer and a full package or great features. The printer has canon’s signature rounded corners, beveled top and bottom, and good looking design. However, Pixma Mx920 retains canon’s last generation controls with three action buttons and a separate four-way cursor.
There is also an issue with these controls that some functions of the printer are only available by action buttons and some other functions only by cursor/okay buttons. It’s a little bit confusing and also inefficient.
Pros and Cons on Canon Pixma Mx920 Printer:
Pros:
- Automatic duplexer: One of the great benefits of Canon Pixma Mx920is that it is an automatic duplexer, i.e. it prints on both sides of the paper automatically. It saves time, as well as paper, and also makes the printer more efficient and environmentally friendly.
- Multifunctional:This is a multifunctional printer. It performs functions like Printing, faxing, copying, and scanning. So if the user purchased this printer then no need to purchase the scanner, copy machine, and the fax machine. It saves a lot of money by performing multi-functions.
- Built-in wireless: Built-in wireless makes this printer special. As we can connect it with multiple devices like computers or laptops or tablets or even to our smartphones. We can print or scan or fax a document directly from our mobile phone or tablet.
- Easy to setup: Now another great thing about this printer is that it’s very easy to install and setup this printer.
- Some other pros of Pixma Mx920:
- XL cartridges for Huge volume of ink
- Automatic document feeder
- Affordable price
- Canon’s signature design.
Cons:
Designed for consumer-based customers and home-based offices and small organizations. Medium-scale offices and organizations have to look for some other better option.
Canon Pixma Mx920 Review:
The Canon Pixma Mx920 Printer is a high-quality printer, scanner, and fax machine. It provides you a good quality printing for images and business documents.
Pixma Mx920 uses a 4 ink system and can give the best quality resolution to the documents and photos that are printed.
The speed and accuracy of Pixma mx920 are also great and one of the good features of this printer. This printer has many extra features that allow it to be incredibly efficient and it produces high-quality professional work.
It has both ethernet and wifi capabilities that allow it to work in a variety of office settings. Even the quality of the documents printed in the top line but still it’s not going to be the first choice for printing hundreds of pages quickly.
Canon Mx920 Ink – What To use?
Canon Pixma Mx920 Ink is divided into five individual ink tanks, including one pigment-based black, one dye-based black, and three dye-based color ink (cyan, magenta, and yellow) tanks.
Due to its individual ink tanks, the printer has one more plus point that if anyone colors run out then the user has to refill only that color ink tank. While some printers have to combine cartridge for all three colors and if one color runs low users have to change the whole cartridge.
Compatible Ink Cartridges:
- PGI-250 PGBK XL XL Pigment Black
- CLI-251 C XL XL Cyan
- CLI-251 M XL XL Magenta
- CLI-251 Y XL XL Yellow
- CLI-251 BK XL XL Black
- PGI-250 PGBK Pigment Black
- CLI-251 C Cyan
- CLI-251 M Magenta
- CLI-251 Y Yellow
- CLI-251 BK Black
Here are some great options for Canon Mx920 Ink:
.
How to connect Canon Pixma Mx920 to a wifi network?
There are various methods to connect your printer to a wireless network.
-
WPS Push button Method
-
Standard Method (If WPS Push button fails or your router don’t have WPS Pushbutton)
-
Using USB Cable
- For Windows
- For Mac
Here are the steps in detail:
-
WPS Push button method:
If you don’t know how to connect your Canon Pixma Mx920 printer to a wireless network using WPS Pushbutton then follow these steps to connect your printer to a wireless network:
Step 1: First of all make sure that your printer is ON.
Step 2: Now press the Menu button on the printer’s operation panel.
Step 3: Then use the arrow buttons (LEFT, RIGHT, UP, and DOWN) to select WLAN setup, then press OK.
Step 4: The printer searches for the available wireless networks (routers). If the WPS compatible access point is detected, the following message will display on the screen:
To start setup, press and hold the WPS button on the access point, then press OK of the device.
Step 5: Press and hold the WPS button on your router for five seconds and then press OK on the printer’s operational panel.
(If you don’t know about your router’s WPS button, refer to your router documentation)
Step 6: Press OK, when connected to the access point appears.
Your printer is now connected to your wireless network.
-
Standard Method:
If your router doesn’t have the WPS push button, or WPS Pushbutton method doesn’t work then you can use the Standard method to connect your Pixma Mx920 to a wireless network.
To connect your printer to a wireless network using Standard Method, follow the following steps:
Step1: First of all press the MENU button on the printer.
Step2: Use the arrow keys and select the WLAN SETUP and then press OK.
Step3: The printer searches for the nearby wireless networks.
Step 4. A screen will appear with three options: Standard Setup, WPS, Other Setup. Select Standard Setup and then press OK.
Step5: The printer searches for nearby wireless networks and displays a list of nearby available networks on the screen. Use the up / down arrow keys to select your network from the list. Then press OK.
Step6: If your wireless network doesn’t have a password then the printer will automatically connect to it. If it has a password then enter the passphrase screen appears.
Step7: Press OK to go to the password entry screen. On the Character entry screen use the arrow buttons and OK button the enter the characters for your password.
Step 8: After you enter the password, press the left function button and you will return to enter the passphrase screen and the password you entered, display here, and then again press the left function button.
Step9: The printer attempts to connect to the network and when the printer is connected to your network, then press OK.
-
Using a USB cable:
: For Windows:
As an alternative to other setup methods, the wireless connection can be established by temporarily connecting a USB cable between the computer and the printer. Follow the following steps:
Step 1: If the printer is powered on, turn it off. Do not connect the USB cable. Wait until instructed before powering on and connecting the cable.
Step2: Download the Mp Drivers
(https://www.usa.canon.com/internet/portal/us/home/support/details/printers/inkjet-multifunction/mx-series-inkjet/mx922?tab=drivers) for your operating system and then double click on the downloaded file to start the installation.
Step3: Click next on the welcome screen and then select the place of residence and click next.
Step 4: Click Yes on the License agreement and then select wireless LAN Connection and click next.
Step5: Check the Set up the network connection via a USB checkbox and click next.
Step6: Connet the USB cable between the computer and the printer and power on the machine.
Step 7: If the confirm connection access point screen appears, click Yes.
Step8: Disconnect the USB Cable and click next and then click complete.
Your Setup is complete.
For Macs:
Step1: In the drivers (https://www.usa.canon.com/internet/portal/us/home/support/details/printers/inkjet-multifunction/mx-series-inkjet/mx922?subtab=downloads-drivers ) download page downloads the CUPS driver and Scanner Driver for your operating system. In Software ( https://www.usa.canon.com/internet/portal/us/home/support/details/printers/inkjet-multifunction/mx-series-inkjet/mx922?subtab=downloads-software ) download the canon, IJ Network Tool.
Step2: Install the files:
- Double-click the downloaded file and mount it on the Disk Image.
- Double-click the mounted Disk Image.
- Double-click the packaged file in the folder. Installation starts automatically.
Step3: Connect a USB cable between the computer and the printer. Make sure the printer is powered on.
Step4: Start the Network tool (Applications->Canon Utilities->IJ Network Tool->Canon IJ Network Tool)
Step5: Select Setup in the dropdown list.
Step6: Select the MX920 series with USB in Connected to. Click OK
Step7: Then select Wireless LAN and click OK.
Step8: If the confirm connection wireless router screen appears, click Yes. Then click Ok on the next screen that appears.
Step9: Select Conon Mx920 Series with Canon IJ Network in the kind column. Then click Add.
Step10: Disconnect the USB Cable.
Your setup is completed.
Canon Pixma MX920 Driver download link:
https://www.canondriver.net/canon-mx920-driver/
Canon Pixma MX920 Manual pdf link:
https://th.canon/en/support/0301024801