If there was a Connected Hub in their area, more than 6 in 10 workers would use it. The latest Taxback.com Taxpayer Sentiment Survey was done.Advertisement A survey done by Taxback.com found that 45% of taxpayers think working in the office is more expensive...
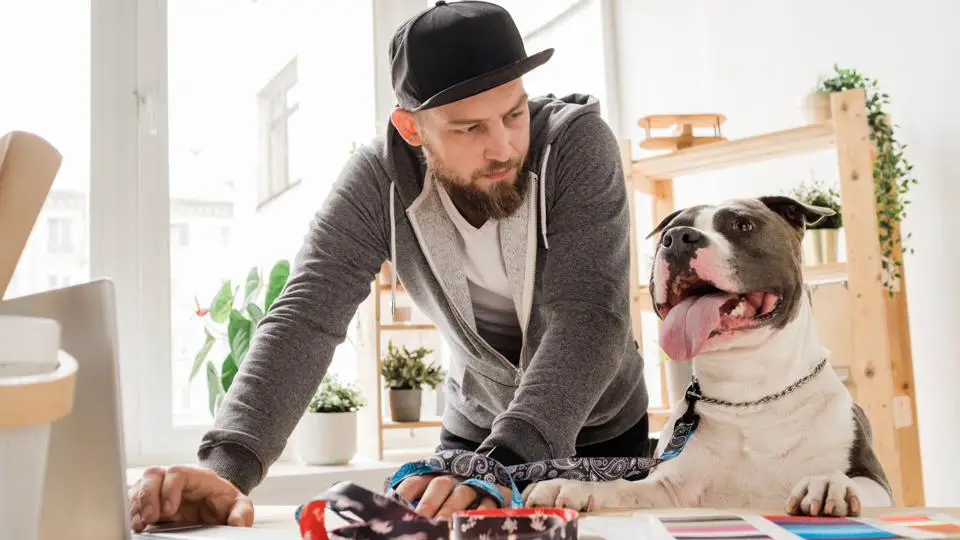
Americans Willing To Take 10% Pay Cut In Order To Work Remotely With Their Dogs
Editorial Note: We earn a commission from partner links on Forbes Advisor. Commissions do not affect our editors' opinions or evaluations. Even if they bring home less bacon, pet parents will still prioritize their pets. 26% of dog owners would be willing to...

Working from home: the controversy
05 July 2022Although we no longer follow European Union (EU) decisions since our formal departure from the EU it is interesting to analyse the parallels and differences in various approaches to the issue of remote working, and if so, at what cost.Employers can...

Four ways you can improve your cross-team collaboration
Team-building and communication are challenges due to a growing number of hybrid work scenarios. It is difficult to collaborate between departments.Even if you are working in a hybrid environment, here are a few tips to make sure your cross-collaboration...

Article: Multimodal management: Expectations in the hybrid workforce
hybrid models of work allow employees to perform their jobs remotely for part of the week The new practices allow flexibility and have become the new norm in some industries. I joined a gathering of emerging managers in California to discuss work-life trends....
Remote Work Goal Setting: How to Stay Motivated in a Virtual Environment
Remote Work Goal Setting: How to Stay Motivated in a Virtual...
From Good to Great: Setting and Achieving Goals in the Remote Work Era
From Good to Great: Setting and Achieving Goals in the Remote Work...
Navigating Goal Setting in a Remote Work World: Expert Advice
Navigating Goal Setting in a Remote Work World: Expert Advice...
Children’s
organization

subscribe to our newsletter
Get notification first whenever we upload any new articles, videos or blogs,




